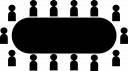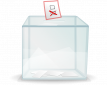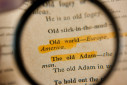The glossary activity module enables participants to create and maintain a list of definitions, like a dictionary, or to collect and organise resources or information.
A teacher can allow files to be attached to glossary entries. Attached images are displayed in the entry. Entries can be searched or browsed alphabetically or by category, date or author. Entries can be approved by default or require approval by a teacher before they are viewable by everyone.
If the glossary auto-linking filter is enabled, entries will be automatically linked where the concept words and/or phrases appear within the course.
A teacher can allow comments on entries. Entries can also be rated by teachers or students (peer evaluation). Ratings can be aggregated to form a final grade which is recorded in the gradebook.
Glossaries have many uses, such as
- A collaborative bank of key terms
- A ‘getting to know you’ space where new students add their name and personal details
- A ‘handy tips’ resource of best practice in a practical subject
- A sharing area of useful videos, images or sound files
- A revision resource of facts to remember
There are many ways to use a glossary to enhance learning in your virtual classroom. Here are a few:
- Book Reviews - Have students do book reviews, including embedded pictures of book covers garnered from the web. View this example.
- Collaborative Dictionary - Have students work singly or in groups to add to a glossary of unfamiliar words throughout a unit of study. Students could add comments to glossary items, sharing examples of where they have encountered the word in the text.
- Collaborative Encyclopedia - Have students create an encyclopedia of what they are learning about a person, or a people, a concept, a place, an event, a thing etc.
- Favorite Web Sites - Aggregate your favorite web sites and/or resources. You can do the same with student email addresses.
- Feature Student Work - Your students have a great piece drawing/picture or piece of writing? Why not add it to a glossary of exemplary student work in the Glossary. Glossary can be set to show a different item each time the Moodle course is loaded, displaying a new student work each time.
- Frequently Asked Questions - Tired of answering the same questions over and over again? Make them into an FAQ (be sure to select the FAQ option when creating the glossary).
- Inspirational/Motivational Quotes - Collect inspirational/motivational quotes encountered in student readings.
- Introduce YourSelf - Create entries where each student--and teacher--in the class is an entry in the glossary, the definition is a few sentences about themselves, and a picture, video or audio.
- Kids Open Dictionary Builder - Add/create glossary entries via The Kids Open Dictionary Builder and then import the resulting file into your Moodle.
- Mini-Research Project - Based on science, have students create glossary entries that reflect parts of a plant (or the human body or whatever), including photos, etc.
- Prompt for Impromptu Talk - Enter a list of topics students can speak on--impromptu--with the random glossary entry block. Students can take turns coming to the front of the room to speak for 2 minutes on the subject, as a glossary entry, that pops up when the page is reloaded.
- Recipe Archive - Have students create recipes and put them in the Glossary.
- Student of the Week - With glossary, you can add a photo of each student without identification. The random glossary block shows the photo of that student as student of the week; every student gets displayed. View this example.
- Tip of the Day - Create a glossary with tips of the day.
Click below to try it.